How to remove Winfilter Ads from Google Chrome, Mozilla Firefox and Internet Explorer (Adware Removal Guide)
Winfilter is an adware program, which is widely advertised as a useful browser extension that helps users to improve browsers performance and protect them from malware applications. In reality, Winfilter is one of those malware applications or to be precise, it is an adware program. This adware is able to infect such popular web browsers as Google Chrome, Mozilla Firefox and Internet Explorer. If you see multiple pop-up ads, banners, surveys and other advertisements during your web browsing, look at the bottom, you might see “Winfilter Ads” or “Ads by Winfilter”. Yes, this adware was designed to promote sponsored products and websites by displaying advertisements on infected computers and earn revenues, while users are being redirected to questionable websites, scammed and tricked to install unwanted and potentially dangerous programs.

Winfilter adware may get into your computer without your knowledge. Technically it is not a virus, so this program can get into your computer without being noticed by anti-virus and firewall. Most of the times it comes together with freeware programs such as pdf readers, pc boosters, download managers and other. Mostly, freeware programs downloaded from unofficial websites contain additional programs in bundle. So, we do not recommend to download and install programs from unofficial websites, however if you have decided to take a risk you should know that license agreement page is very important and there you will find the description of additional programs included in the bundle. Also, we recommend to opt for custom or optional installation, to be able to see all of the additional programs and unselect them.
Once installed, Winfilter will not only provide user with annoying pop-up ads and banners, it will also monitor users’ online activity, slow down computer and may download and install additional programs without user’s knowledge. Browsing history, cookies, search queries – all of that will be collected from users’ computers and transferred to the third party for commercial purposes. After analyzing users’ personal data, Winfilter will be able to deliver advertisements based on users’ interests. We don’t want some Big Brother watching us right? That’s why we recommend to remove Winfilter adware from your computer as quickly as possible. Below you will find our free step-by-step removal tutorial that will help you to clean your computer. It is very intuitive and easy to perform, however if you prefer automatic removal, it is recommended to download our automatic removal tool. You will be able to scan your computer for adware, browser hijackers, potentially unwanted programs and other malware and remove it completely with just a few clicks.
Winfilter Removal Instruction
Automatic Removal for Winfilter
Symptoms of Winfilter infection on your computer can be: computer crashes, unusual homepage or search engine on your browser, unwanted pop-up ads and advertising banners. We recommend to download our automatic removal tool. This removal tool has been tested for Winfilter threat removal and it is easy to use.
Removal Winfilter with the help of technical experts
expert technical support

Manual Removal Instruction for Winfilter
-
Click on the Start button in the left lower corner and select → Control Panel. After that find the Programs and Features (if you are running Windows XP , then click on Add/Remove Programs).
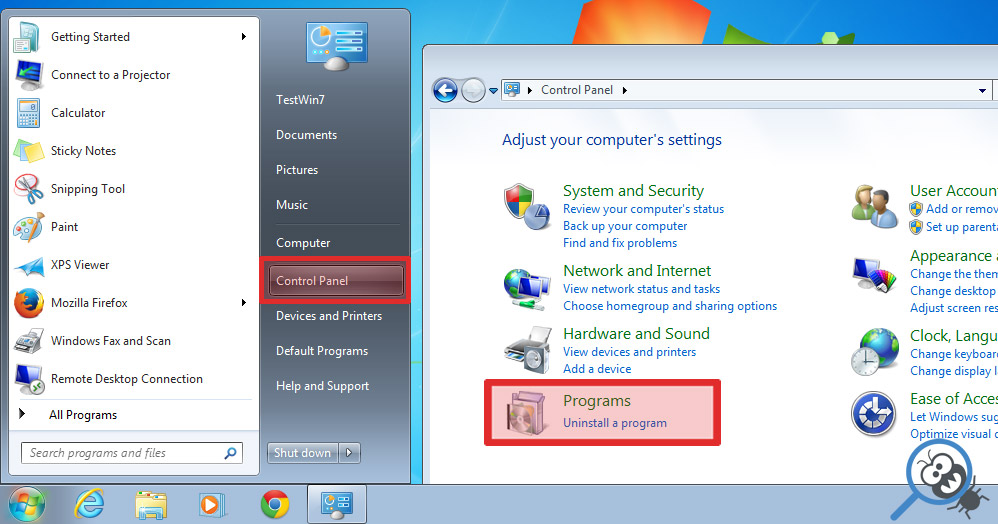
-
If you are running Windows 8 or Windows 10 operating system , then right-click on the Start which is in the lower left corner of the screen. After that select Control Panel and go to Programs/Uninstall a Program.
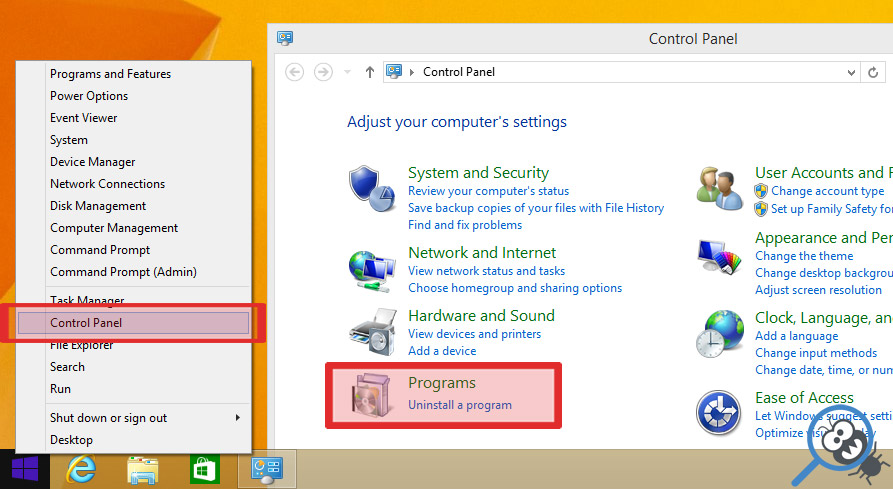
-
In the list of installed programs find the Winfilter or any other recently installed suspicious programs.
-
Click on them to select and then click on Uninstall button to remove them.
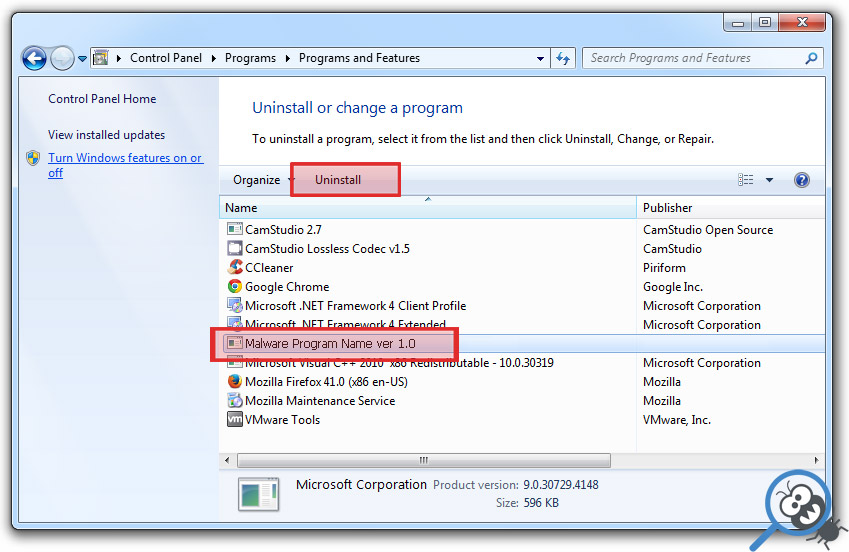
-
Open Internet Explorer, click on the Gear icon (IE menu) on the upper right corner of the browser and select Manage Add-ons.
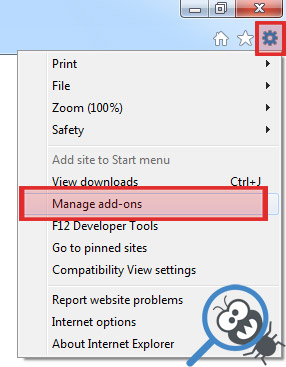
-
You will see a Manage Add-ons window. Now, find the Winfilter and other suspicious add-ons. Disable them by right clicking and selecting Disable:
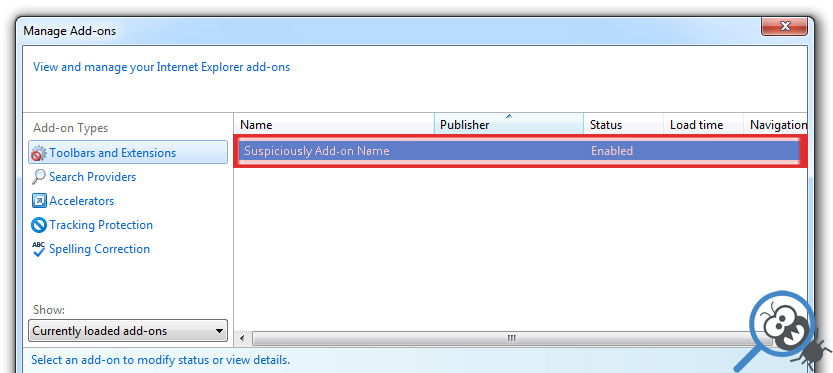
-
Click on the gear icon (menu) on the upper right corner of the browser and select Internet Options.
-
On General tab remove unwanted URL and enter your desired domain name such as google.com. Click Apply to save changes.
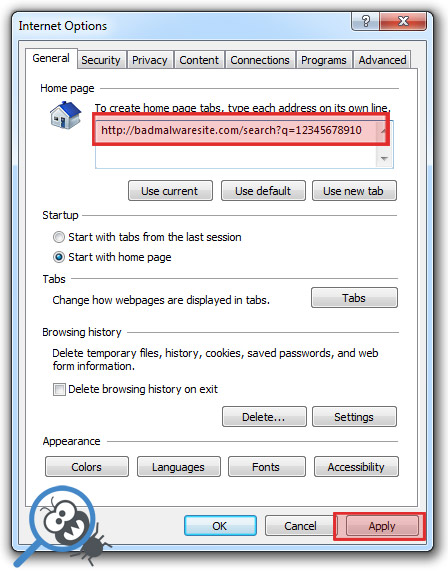
-
Click on the gear icon (menu) again and chose Internet options. Go to Advanced tab.
-
Now click on Reset button, the new window should appear. Select the Delete Personal settings option and click on Reset button again. Now you have deteled Winfilter completely.
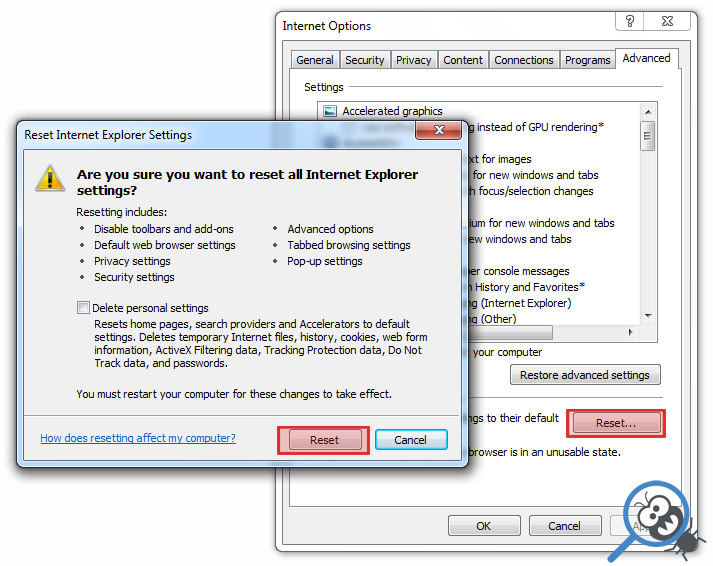
-
Open Mozilla Firefox, click on the menu icon which is located in the top right corner. Now select Add-ons and go to Extensions.
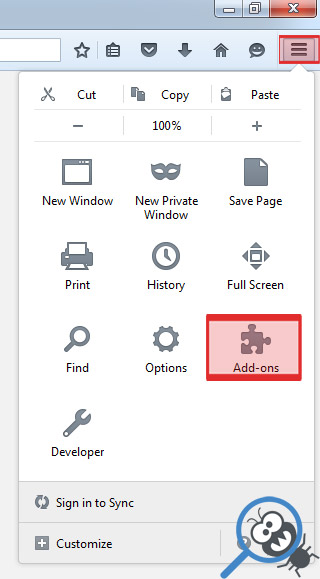
-
Now you can see the list of extensions installed within Mozilla Firefox, simply select Winfilter and other suspicious extensions and click on remove button to delete them.
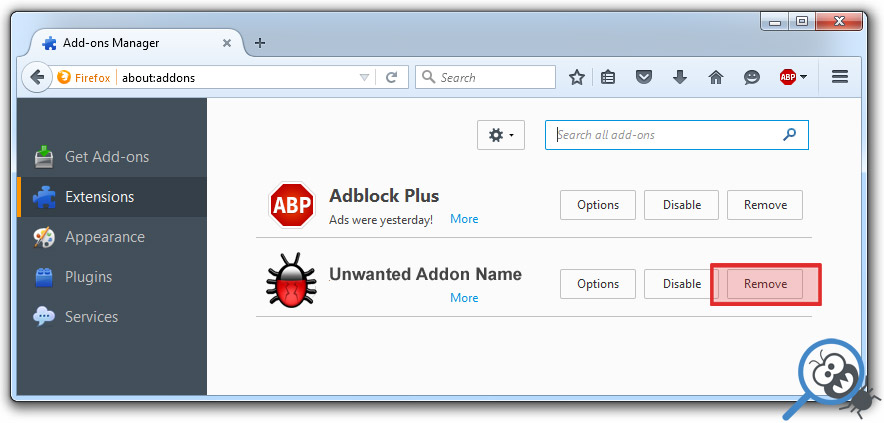
-
Click on the Firefox menu icon which is on the upper left corner of the browser and click on the question mark. Now, choose Troubleshooting Information option.
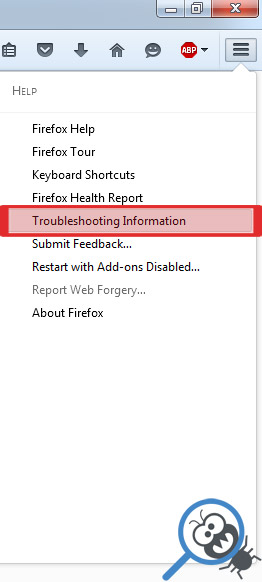
-
New windows will pop-up where you can see Refresh Firefox to its default state message and Refresh Firefox button. Click this button to remove Winfilter completely.
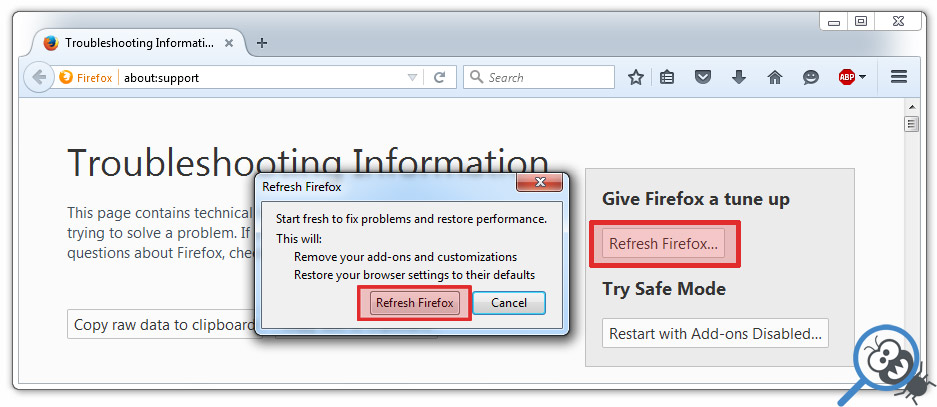
-
Open Google Chrome, click on the menu icon in the upper right corner and select More Tools and then select Extensions.
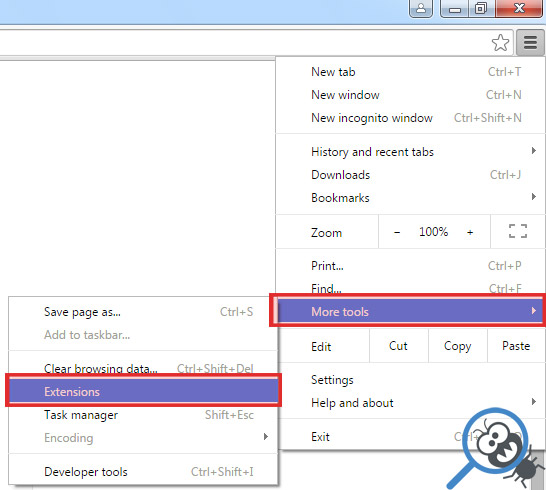
-
Now, find the Winfilter and other unwanted extensions and click on trash icon to delete them completely.
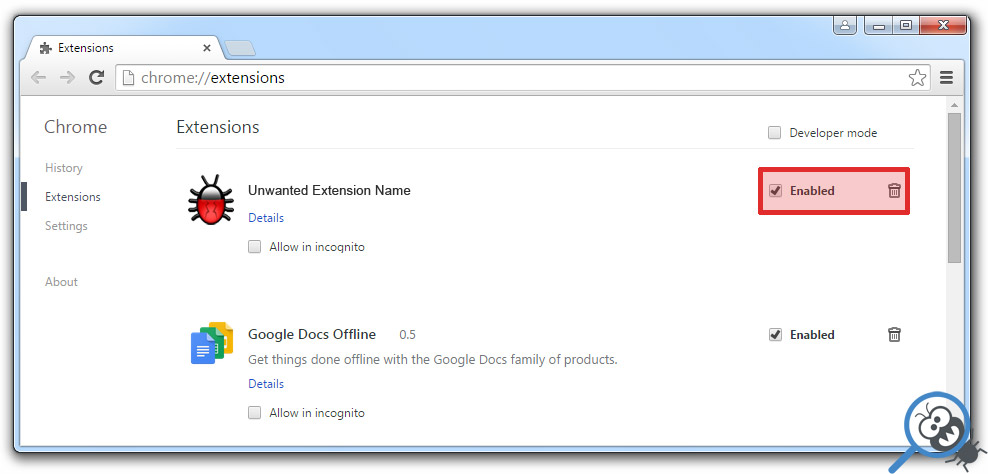
-
Click on menu icon once again and select Settings and then Manage Search engines it will be right under the Search section.
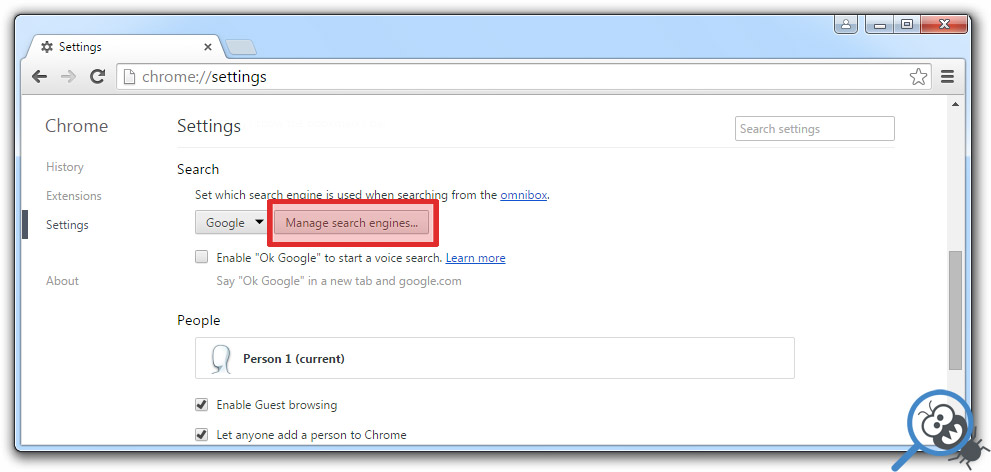
-
Now you will see all of the Search Engines installed in your browser. Remove any suspicious search engines. We advise you to leave only Google or your preferred domain name.
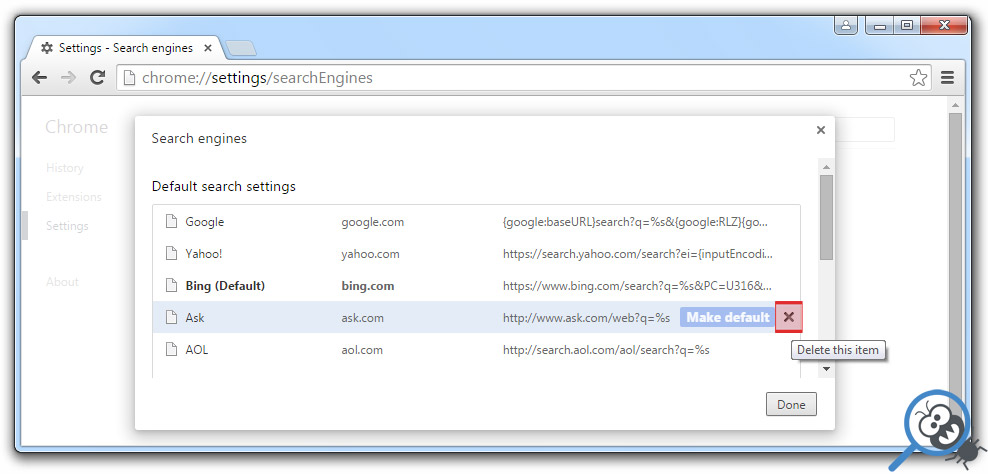
-
Click on menu icon which is on the top right corner of your Google Chrome browser. Now select Settings. Click Show Advanced Settings...
-
Scroll down to the end of the page and find there Reset settings and click on it.
-
New window will pop-up where you click on Reset button to confirm the action and remove Winfilter completely.
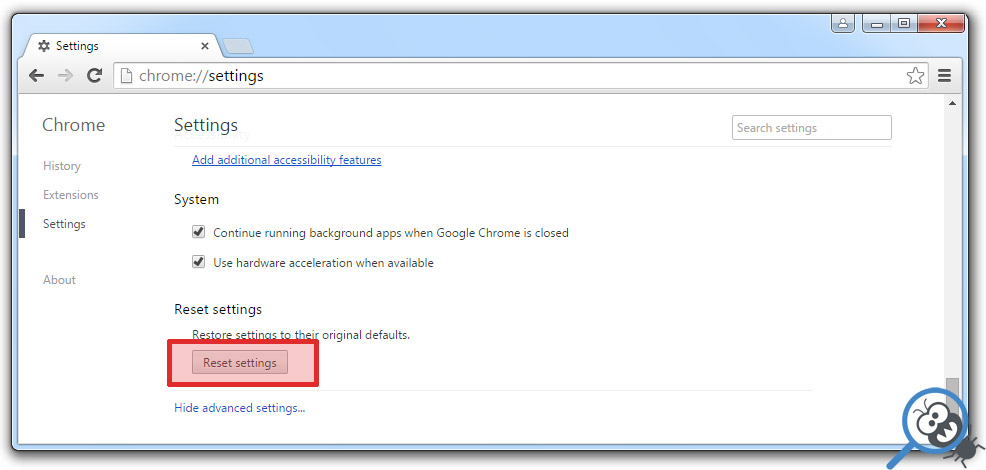
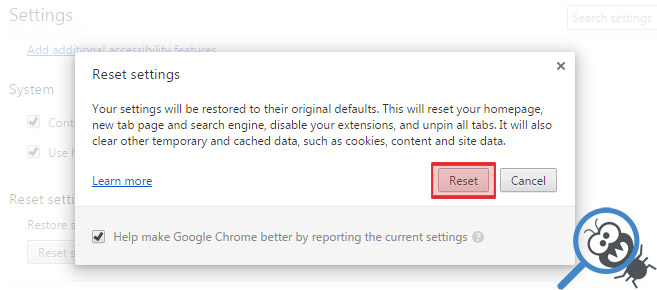
After performing all of the steps above you should have all of your web browsers clean of the WINFILTER and other suspicious add-ons and extensions. However to complete the removal procedure we strongly advise to scan your computer with antivirus and anti-malware tools like SpyHunter, HitmanPro 32-bit, HitmanPro 64-bit or Malwarebytes Anti-Malware. Those programs might help to you find registry entries of malware and remove them safely.
Related Posts
- How to remove VAFCompressor Ads from Google Chrome, Mozilla Firefox and Internet Explorer
- Removing Ads by GoSaveNow from Google Chrome, Mozilla Firefox and Internet Explorer
- Get rid of Big-Bonus Ads from Google Chrome, Mozilla Firefox and Internet Explorer
- How to remove How to remove Ads by Awesome-Promos adware from Google Chrome, Mozilla Firefox and Internet Explorer
- How to get rid of Palmodeal adware from Google Chrome, Mozilla Firefox and Internet Explorer
- How to remove Recipes by inMind Toolbar from Google Chrome, Mozilla Firefox and Internet Explorer(Adware Removal Guide)
- Get rid of Ideal Deal Ads adware from Google Chrome, Mozilla Firefox and Internet Explorer
- How to remove WAPageViewer adware from your PC (Removal Guide)

I never thought that removing Winfilter would be that easy – Judith Folsom
My antivirus couldn’t find Winfilter, but with the help of tutorial I was able to clean my pc – Randy Sanford
Awesome – I accidentally checked accept to this Winfilter and couldn’t find a way of getting rid of it, until now! Thank you – Matt Brown
– Matt Brown
Winfilter was bothering me every time I turn on my computer, now the problem is gone – Arthur